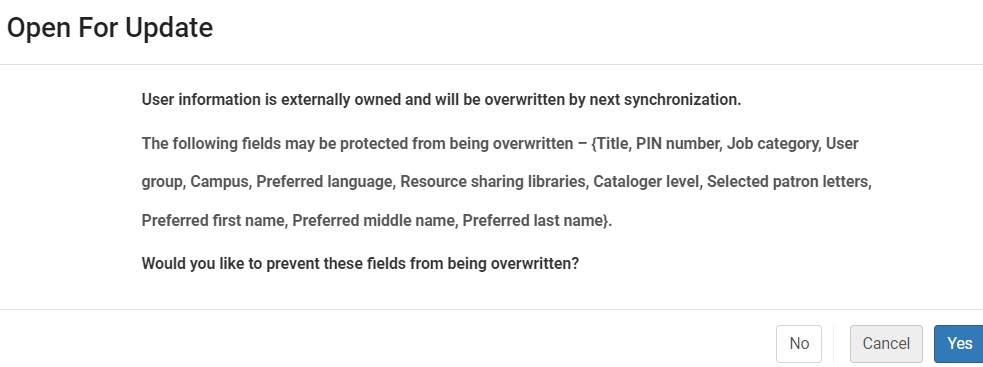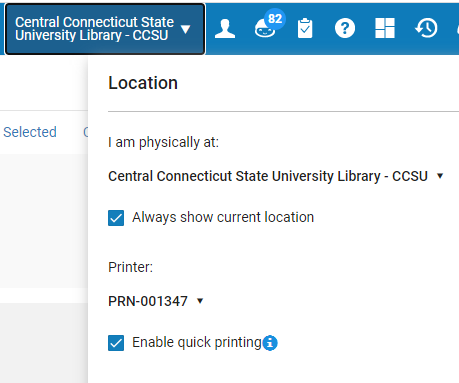On April 29, 2022, I have an email from Carl telling me that Provost Kostelis had given us permission to go FINE FREE. For some reason, I never sent you all an email telling you when I had gone into Alma and made the changes, but what I do remember that I did not do it immediately. So, I don’t have an exact date of when the change was made.
I am reasonably sure it was done by May 15, 2022. I thought change was working, but evidently, it has not been working properly. At that time, I configured it the way all the Faculty/Staff TOU’s are configured and I am really surprised that it didn’t work the same, but evidently, there has been an update and it needed tweaking.
TODAY: I made two configuration changes. I am cc’ing Dana, because she has access to the Configuration, because I want her to know understand what I did.
Change to All LOAN Terms of Use that charged fines:
In the Maximum FINE field: (created new policy, see below) Alma Knowledge base: last sentence is the clue.
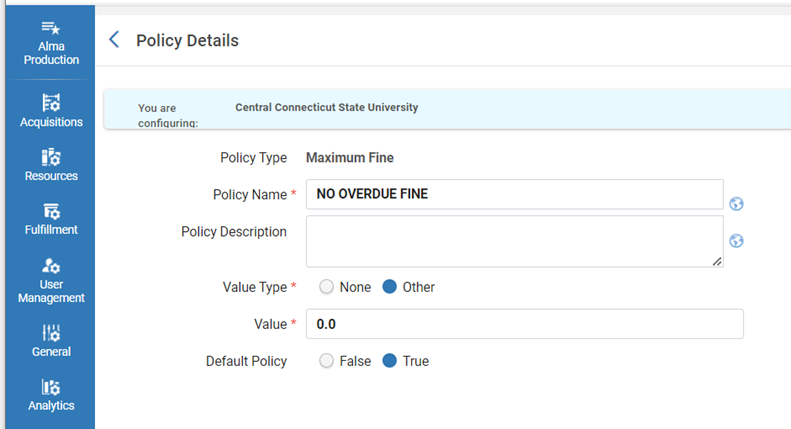
And because I don’t trust anything: In case the above change doesn’t fix it, I create this new policy in OVERDUE FINE:
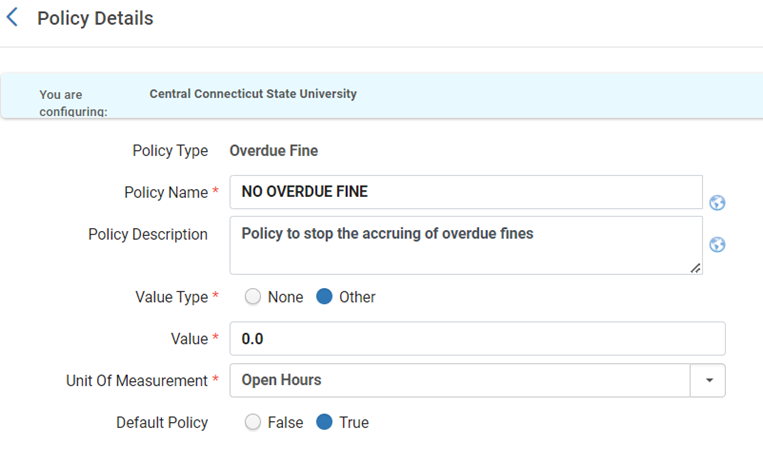
The ORIGINAL SETTINGS on all these TOU’s:

UPDATE: 9/30/2023: I was able to check out a calculator to student and when it was a day overdue, it had NOT accrued any overdue fines. Maybe it’s fixed? I can’t guarantee that.